I can log in to my account, but Google Authenticator is not accessible or has stopped working. How do I reset it?
If you can log in to your account, but Google Authenticator is not accessible or has stopped working, then you can reset it by following the steps below, and we will show you how to do it on the Web and App side.
Web operation step
Step 1. Go Reset the Google Authenticator page
After logging in to your account, click on your avatar, then follow the instructions in the picture and click on “Account Setting” – “UNBIND (Google Authenticator)” – “UNBIND”

Step 2. Authentication
Click the “Lost Google 2FA?” button, enter your account password, click the “Next” button, and drag the slider to complete the authentication.
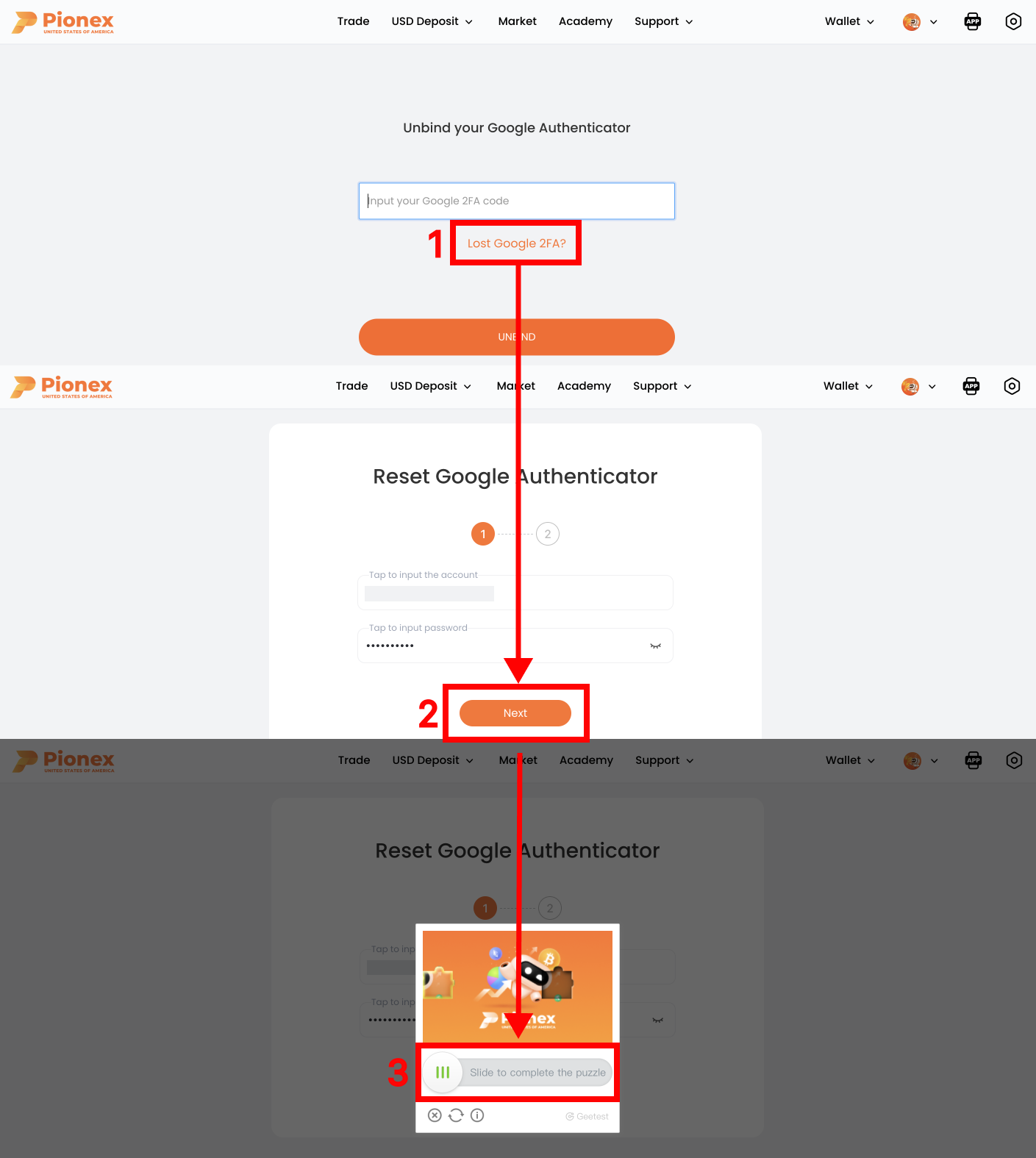
Step 3. Fill out the form
Next, please enter the verification code for verification, fill in the answers to the three questions required by the system, and finally click the “Submit” button to submit your application.
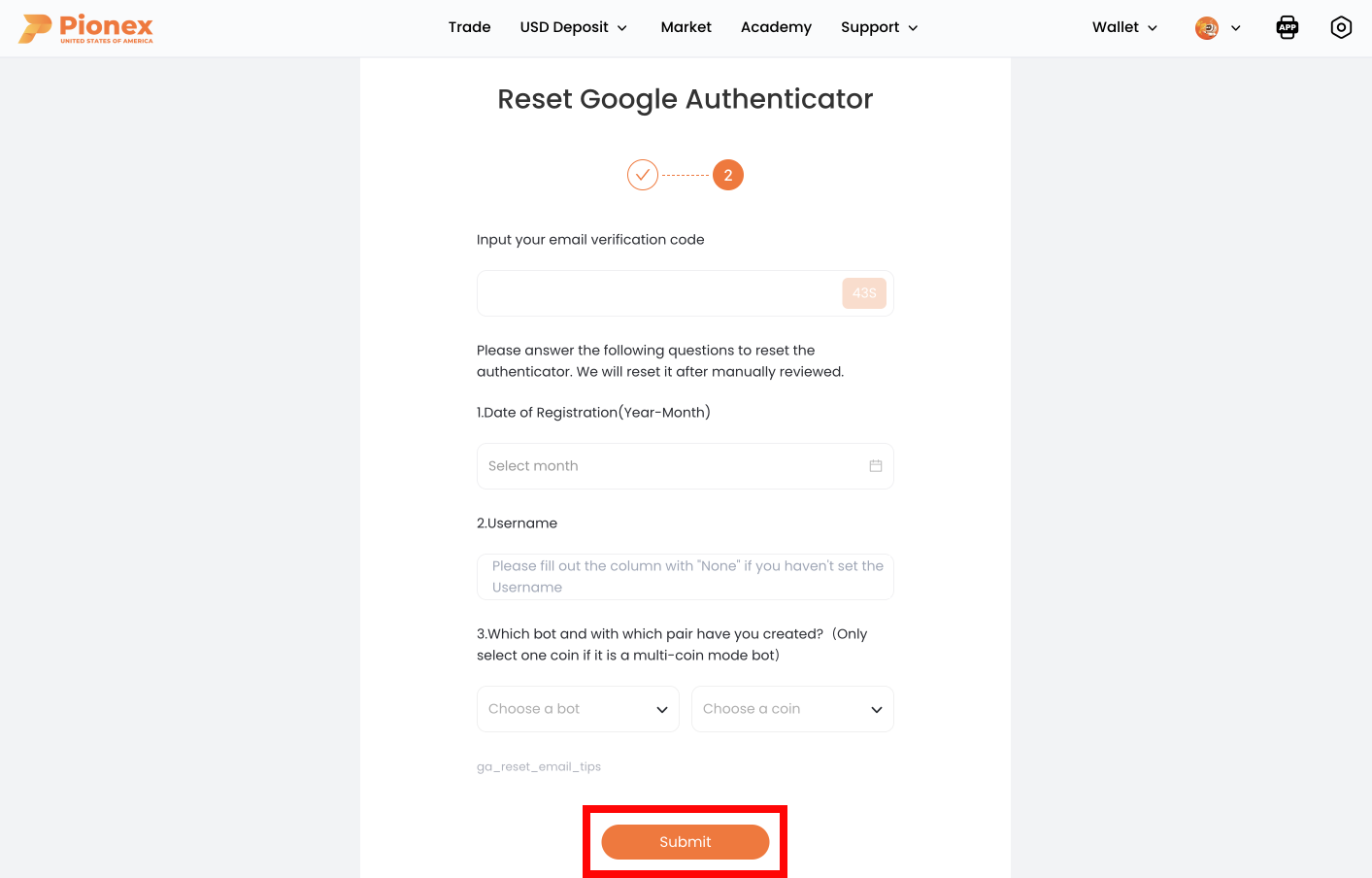
App operation step
Step 1. Go Reset the Google Authenticator page
After logging into your account, please click “Account”–“Setting”–“Security”–“Multi-factor authentication”–“Google Authenticator” in the order shown in the picture below.
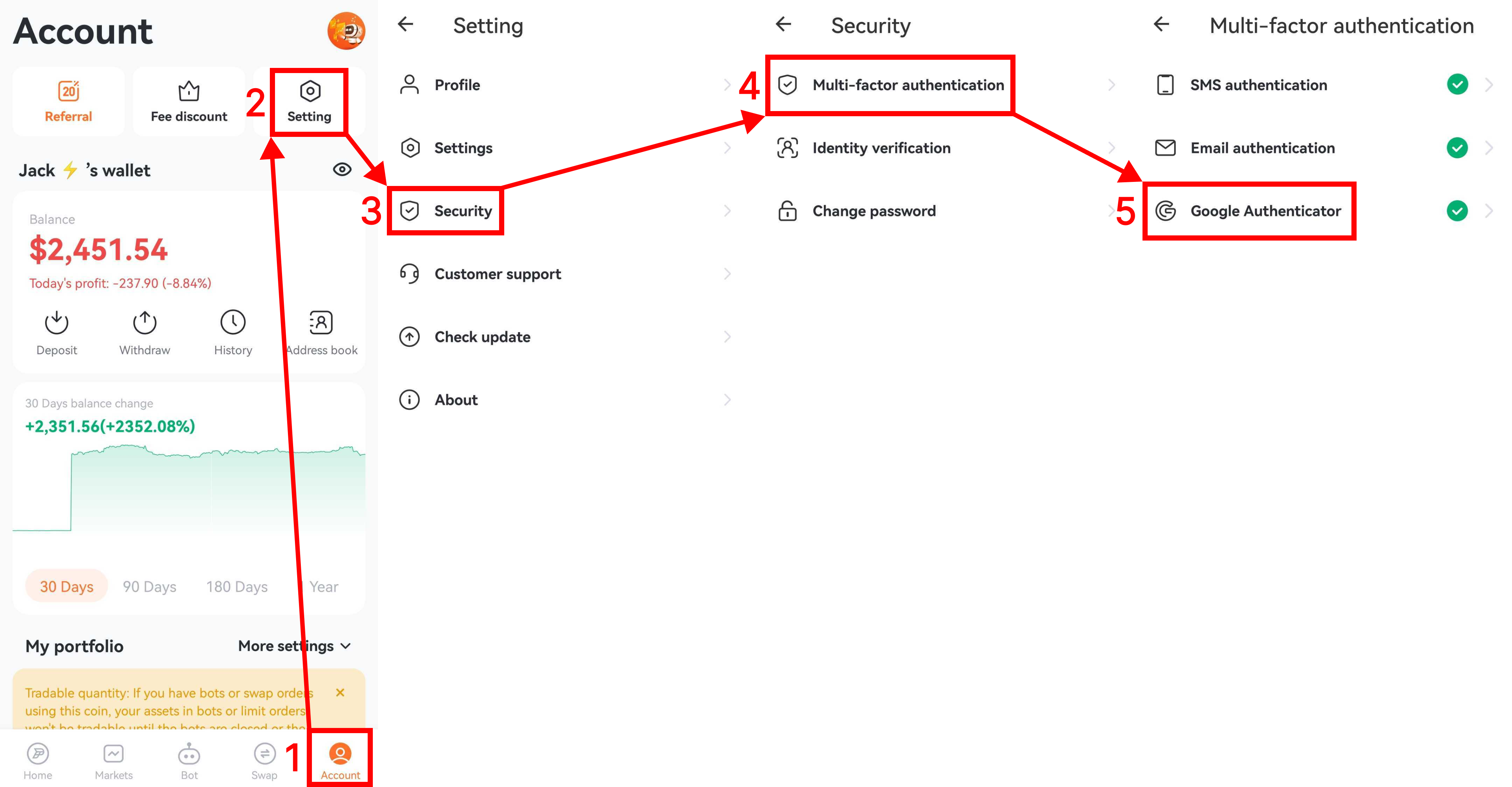
Step 2. Authentication
Click “Reset Google Authenticator” – “I’ve lost my 2FA” – “OK” button, enter your account password, and click the “Next step” button.
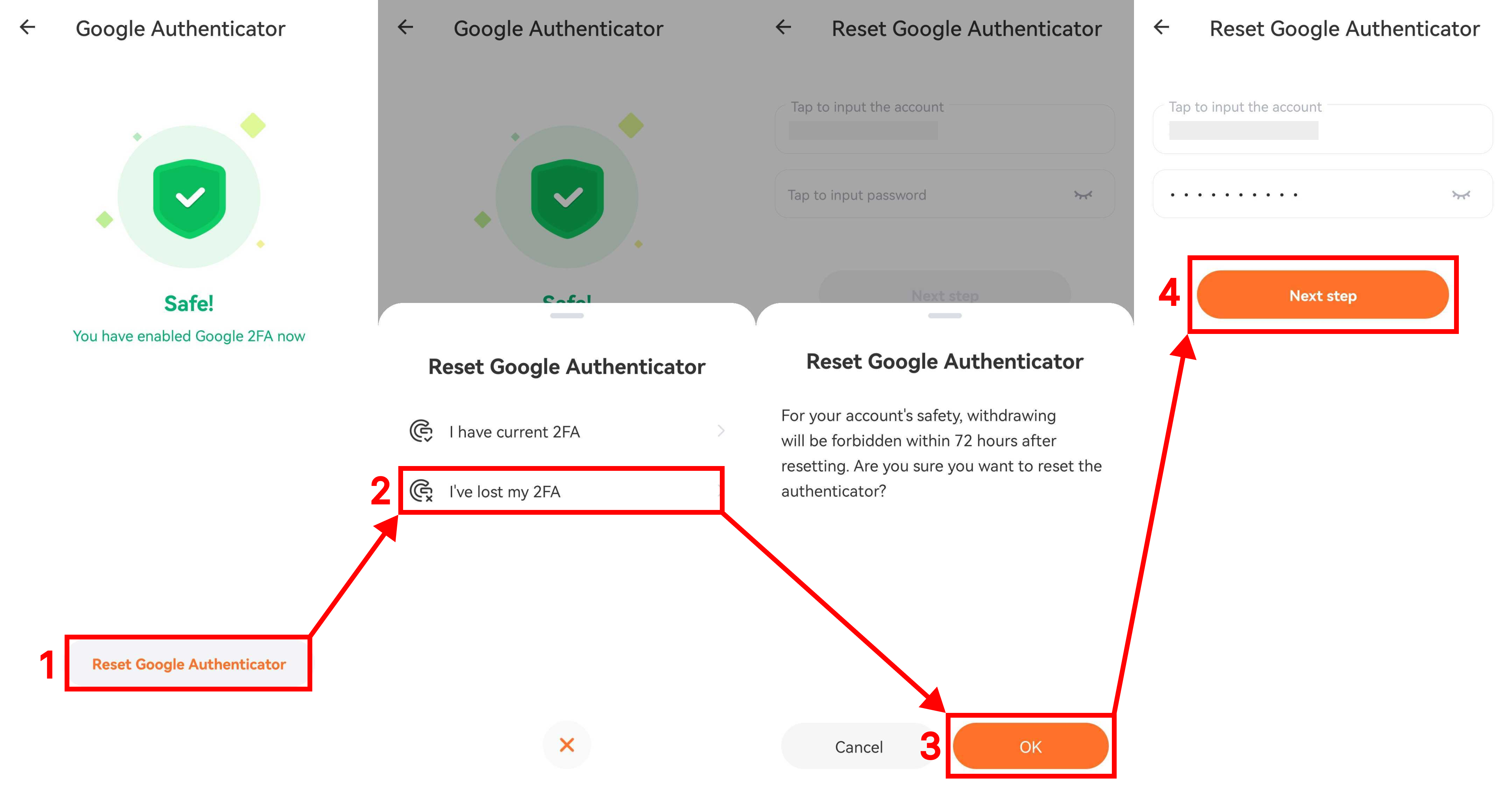
Step 3. Fill out the form
Next, please enter your phone number for authentication and click “Next step”, then enter your email/SMS verification code. Finally, click the “Confirm” button to enter the form and fill out the three questions required by the system, then click the “Submit” button to submit your application.
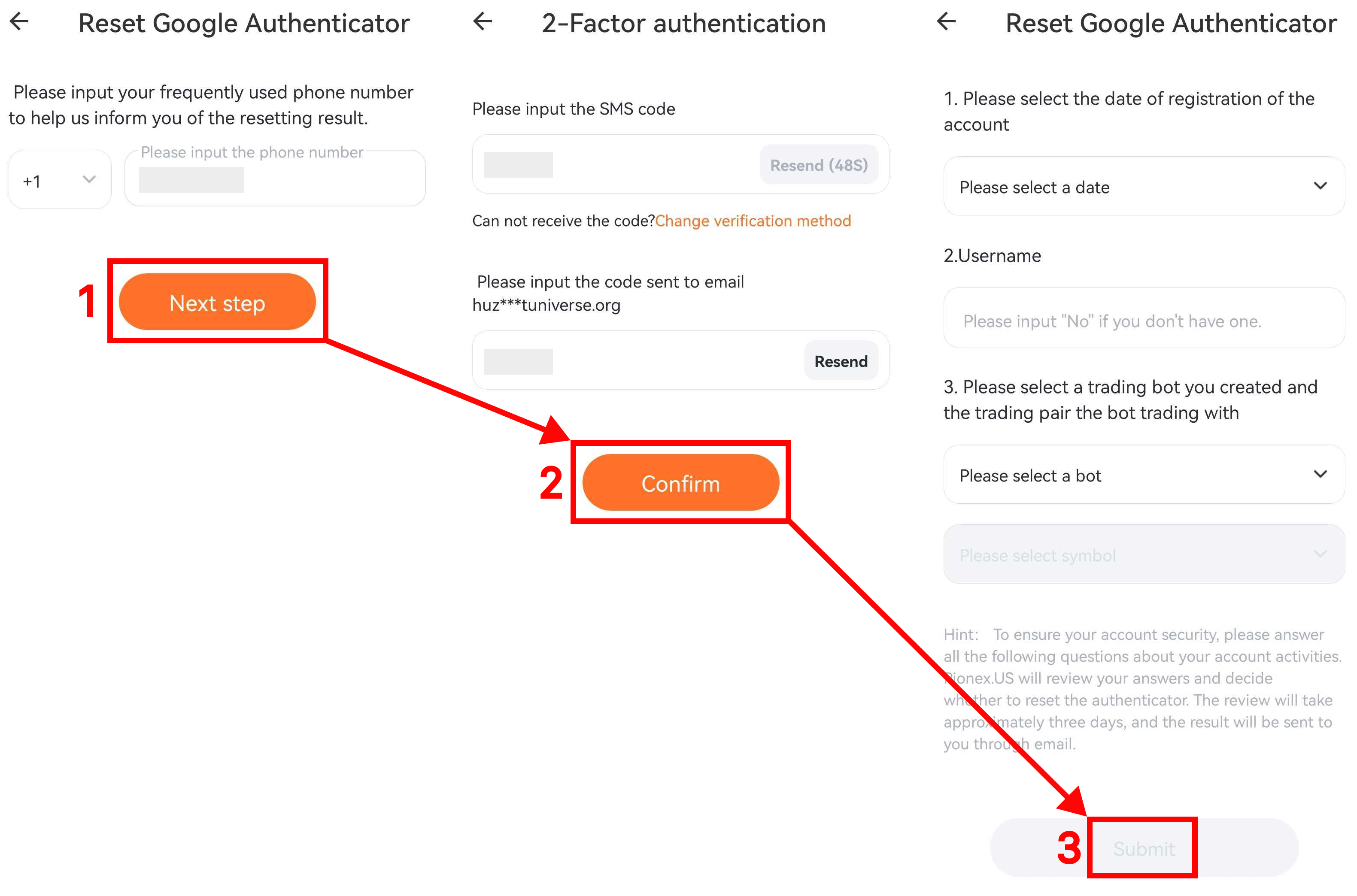
FAQ
1. Is there anything I need to pay attention to when filling in the questions?
(1) Account registration date: You can search your mailbox for an email from service@pionex.us, the system will send you a verification code email when you register an account, and you can use this to get your account registration time; If you cannot find the corresponding historical record, please select the closest time in your memory.
(2) Nickname: If you have not set a nickname for your account, please fill in “No” or “None”.
(3) Created bots/trading pairs: Please select the bots you have created in the past and the currency you traded at that time; if you have not made any bots, you can choose “Never used trading bots”.
2. What should I do after I apply to reset Google Authenticator?
After you successfully submit your request to reset Google Authenticator, the system will review it for you within 1-3 business days.
If the application is approved, the system will reset Google Authenticator for you and inform you of the result by email/SMS; if the application is not approved, the system will reject your application and inform you of the result by email/SMS, and provide you with other ways to reset Google Authenticator.
3. Why can’t I withdraw assets after resetting Google Authenticator?
For risk control reasons, the system will prohibit asset withdrawals for 72 hours after the Google Authenticator reset has occurred on your account to ensure the safety of your account assets.
4. What if I forget my password and cannot apply for a 2FA reset?
We recommend contacting Pionex.US customer service and explaining your problem in detail, and they will provide you with other ways to reset Google Authenticator.

